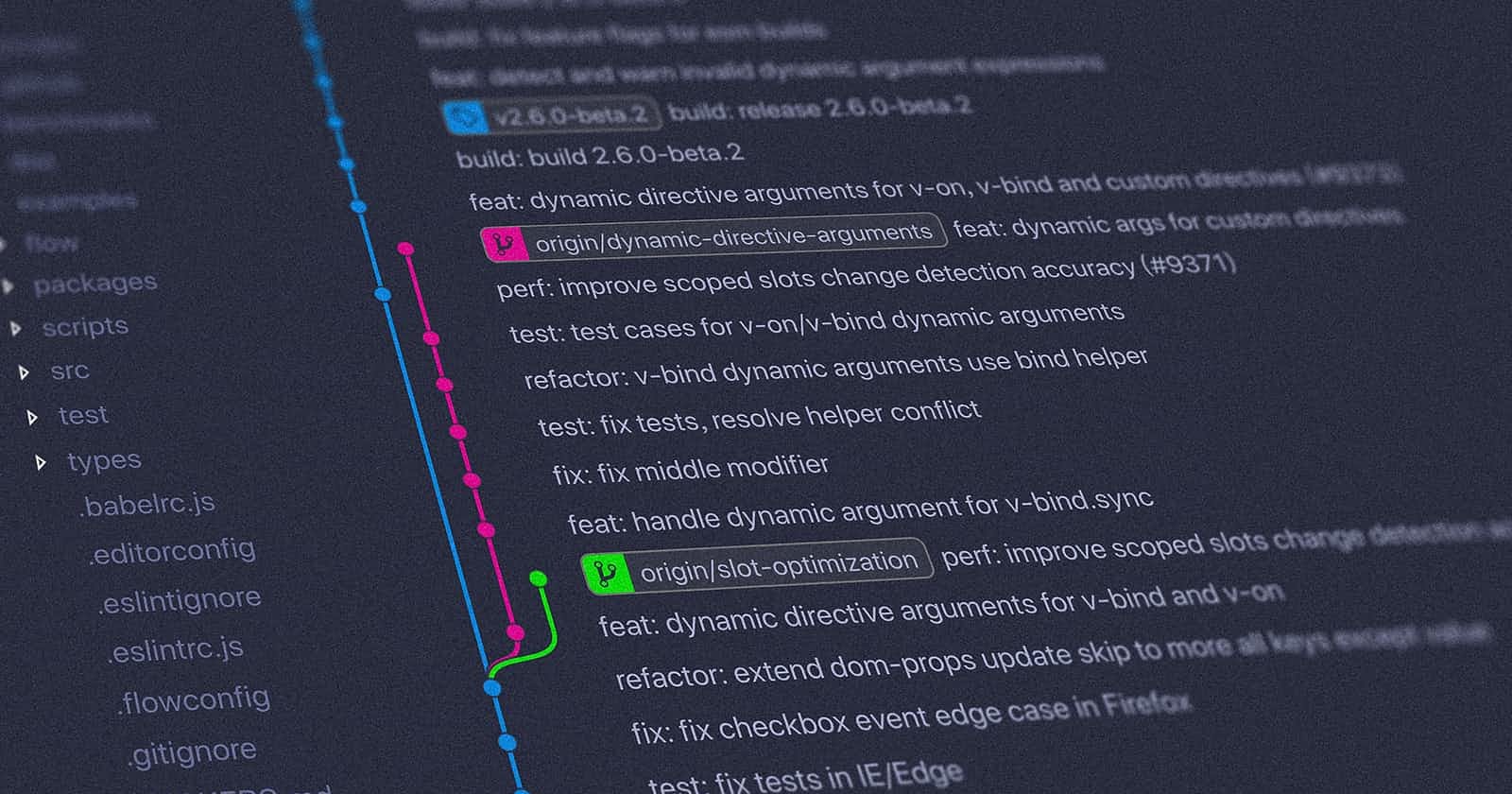20 Git Commands Every Developer Should Know
Table of contents
- 1. git init
- 2. git remote add origin <link-to-github-remote-repo>
- 3. git remote
- 4. git status
- 5. git add <file name>
- 6. git reset
- 7. git commit
- 8. git push -u origin <branch-name>
- 9. git fetch
- 10. git pull
- 11. git rm -r — cached <fileName>
- 12. git branch
- 13. git checkout — track origin/< branch-name >
- 14. git checkout <branch-name>
- 15. git merge <branch name>
- 16. git merge — abort
- 17. git merge -X theirs < branch name >
- 18. git reset — hard HEAD
- 19. git clean -f
- 20. git clean -d
In this article, I just want to lay down a quick cheat sheet. it will also include some new git commands. Recently, for various senior projects, I have been collaborating with different teams. There are a few commands that have become a staple for me.
So let's get started:
1. git init
This command is used to initialize a project as a git repository.
2. git remote add origin
git remote add origin https://github.com/abdrzqsalihu/interior-design.git
This command is used to add or connect to a remote repository.
3. git remote
This command is used to view connected remote repositories.
4. git status
This command is used to view the status of files in your local repository. Are files tracked? untracked? modified?
5. git add
Example:
git add index.html
git add index.html style.css style.scss
This command is used to stage modified or untracked files. git add. This command is used to stage ALL unstaged files.
6. git reset
This command is used to unstage files.
7. git commit
This command is used to commit staged files. git commit -m “ Example:
git commit -m "added navigation bar"
This command is used to commit staged files AND provide a commit message for the commit history.
8. git push -u origin
Example:
git push -u origin master
This command is used to push committed files to the remote repository(aka GitHub) in the specified branch. Use this command for the very first time you push files to the remote repository. It will establish where you are pushing these files to. The next time(s) you push files, you can use git push git push This command is used to push committed files to the remote repository. You can only use this command to push files to the remote repository AFTER having pushed files using the previous command.
9. git fetch
This command is used to fetch the most updated version of your local repository. It checks for new files, new branches, deletions, etc.
10. git pull
This command is used to take that information you just fetched and pull it into your local repository. This updates your local repository to the most updated version of your remote repository.
11. git rm -r — cached
Example:
git rm -r — cached config.js
This command is used to remove a file from the remote repository(GitHub) without deleting it in your local repository.
12. git branch
This command is used to preview the branch you are currently on
git branch -a This command is used to preview all the branches in your local and remote repository.
git branch -r This command is used to preview all the branches in your local repository (aka branches you have already visited).
git branch < branch-name > This command is used to create a new branch in your local repository.
13. git checkout — track origin/< branch-name >
Example:
git checkout --track origin/develop
This command is used to switch branches. This is specifically for when you are visiting a branch (created in GitHub/remote repository) for the very first time.
14. git checkout
Example:
git checkout master
git checkout develop
This command is used to switch to branches you have already visited before.
15. git merge
This command is used to merge two branches together. To do this, enter the branch that you want to inherit the changes. And the branch name you would use along with this command is the branch that will provide the changes. Example: master branch will inherit code from develop branch
git merge develop
16. git merge — abort
This command is used to abort a merge. If there are no conflict errors, merges will always be successful. Ergo, this abort can only be used in situations where a merge failed.
How will you know this can be used?
For starters, your terminal will say merge failed. It may also tell you to fix the merge conflicts.
Here is another sign:

Screenshot of Git Bash Look at the very end of the first line. In parentheses, it says (master). This is because we are in the master branch. If you are in the develop branch, it would say (develop).
If your merge fails, it will say (master|merging) or something like that. Maybe it says merge or maybe it’s a forward slash or maybe you’re in another branch. Regardless, you get the idea. This indicates your merge failed.
git merge --abort
would just abort the merge entirely.
17. git merge -X theirs < branch name >
Example:
git merge -X theirs develop
This command is used to merge two branches together. And if there are merging conflicts, this command will just assume that you’d prefer the changes made in the mentioned branch (rather than the current one).
18. git reset — hard HEAD
This command will erase all the changes you’ve made in your local repository and update it to the latest version that was committed to GitHub.
19. git clean -f
This command is used to delete untracked files in your local repository
20. git clean -d
This command is used to delete untracked directories in your local repository. You can also combine it into git clean -fd to do both.
Thank you for reading! If you have some commands that you use all the time, please share them!